
AdobeAnimateCC2019是原FlashProfessional全新改版后的新产品,这款软件集成了flash的功能,并且加入对HTML5的支持,可以帮助开发人员创建更多Flash网站,广告和动画电影。AnimateCC将继续支持FlashSWF文件,但是目前已经没有人使用Flash来制作网站。
功能特色:
将任何内容制成动画。
借助这动画工具集,您可以创建应用程序、广告和令人惊叹的多媒体内容并使其在屏幕上动起来。
发布您的游戏。
使用功能强大的插图和动画工具,为游戏和广告创建交互式的基于Web的内容。构建游戏环境,设计启动屏幕和界面,创建交互式玩家精灵,甚至集成音频。使用Animate,您可以在应用程序中完成所有的资源设计和编码工作。
创建栩栩如生的人物。
使用具备与真笔一样的压感和倾斜感的矢量画笔素描和绘制更具表现力的人物。使用简单的逐帧动画让您的人物眨眼、交谈、行走。并创建能够用户交互(如鼠标移动、触摸和单击)做出响应的交互式Web横幅。
发布到多种平台。
通过将动画导出到多个平台(包括HTML5Canvas、WebGL、Flash/AdobeAIR以及诸如SVG的自定义平台),来将动画投送到您的观众的桌面、移动设备和电视上。您可以在项目中包含代码,甚至无需编写代码即可添加操作。
新功能介绍:
自动嘴形同步
角色动画师使用AnimateCC时,对口型始终是一个费时费力的工作。现在,使用AdobeSensei支持的Animate,您可以让口型与声音语调自动同步。
自动嘴形同步功能可基于所选择的语音图层,在时间轴上更轻松、快捷地放置适当的口型。您可以利用现有口型列表(在图形元件中绘制)并给它们标记相应的视位来实现。在图形元件上应用自动嘴形同步功能后,软件将对指定语音图层进行分析,然后将在不同位置自动创建关键帧,以匹配语音的发音嘴型。如果需要,可以使用常规工作流程和帧选择器进行进一步的调整。
自动嘴形同步
有关详细信息,请参阅在AnimateCC中创建元件实例。
VR创作和发布(测试版)
2D游戏开发人员、教育者或Web开发人员可以使用Animate中的2D技能集,导出全景或360度虚拟现实动画。
Animate现在引入了VR360和VRPanorama文档类型,使您能够轻松创作这种具有吸引力的内容。此外,您还可以使用虚拟现实文档类型将3D模型内容(.glb文件)导入到Animate项目中并与VR输出交互。
可以在“预览”面板中单击并移动MovieClip实例。当您单击并移动对象时,Animate可自动检测它们。根据所选文档类型,对象沿着柱面或球面路径移动。
Animate还允许您使用API在运行时管理虚拟现实动画。例如,您可以在用户单击按钮时在360度虚拟现实环境中引入一些对象。
VR正在发布输出样例
有关详细信息,请参阅虚拟现实创作和发布。
用于矢量和栅格内容的雕刻资源
现在,您可以使用资源变形工具对复杂的矢量形状和位图轻松变形。创建动画而不必在每个帧上重新绘制资源。
使用对象上显示的弯曲手柄,可以调整特定对象区域或扭曲特定对象区域,同时使其他区域保持不变。用户可以使用选择工具选择多个对象,然后选择资源扭曲工具,在其上创建弯曲手柄。您可以使用变形对象上显示的变形手柄改变特定对象的形状。此资源变形工具使您能够在复杂的形状或位图图像上创建逐帧动画和补间动画。
资源弯曲图例
有关详细信息,请参阅变换和组合图形对象。
用于已提升性能的纹理发布
作为动画师,您现在可以继续以矢量格式创作内容,并以矢量或栅格格式导出以用于HTML5平台。
单击“文件”“发布设置”。如果已启用“基本”选项卡中的“将动画导出为纹理”,则可以查看?“图像设置”选项卡中的纹理发布选项。默认情况下,在纹理发布中包含所有元件。要选择性地为纹理选择元件,请单击“更改”。
纹理发布设置
有关更多信息,请参阅导出移动应用程序和游戏引擎的动画中的“纹理发布”。
建立图层父子关系和图层效果
建立图层父子关系
Animate允许您将一个图层设置为另一个图层的父项。建立图层父子关系的一种简单方法是允许您动画的一个图层/对象控制另一个图层/对象。作为动画设计人员或游戏设计人员,您可以更轻松地控制人物不同部位的移动,从而加快您的动画时间。
现在,通过在父子图层中组织资源,可以轻松地在姿势之间进行动画处理。当父图层上的对象移动时,子图层自动随它一起移动。
图层分类
有关详细信息,请参阅使用AnimateCC创建时间轴图层。
图层效果
为图层添加着色和滤镜、淡入淡出播放以及景深等等。您可以在不更改舞台上的对象的情况下进行所有这些更改。
可将多个帧级别滤镜同时应用到帧中的所有对象。可以将滤镜直接应用到时间轴(帧)上,无需将资源或动画置于影片剪辑内。可以将滤镜应用到所有类型的资源上,包括图形元件和形状,因此提高了灵活性。
使用图层效果
导出为GL传输格式(glTF)
现在,动画制作者可以导出用于在网站上运行的新glTF标准动画。新的WebGL-glTF标准(测试版)和WebGL-glTF扩展(测试版)文档类型已添加到Animate中的现有文档类型列表中。
您可以使用标准文档类型,以便与标准glTF播放包集成。扩展文档类型使您能够创建具有交互性的高级动画,这些动画可在Animate新glTF运行时上运行。
WebGL-glTF导出(标准和扩展)
改进了与AfterEffects的集成
作为动画制作人员,您经常需要在Animate中创建动画并将其导入AfterEffects以进行后期处理任务。现在,Animate通过为AfterEffects提供一个插件来优化此工作流。
您可以将AnimateFLA文件导入AfterEffects,以将它们合成视频或将其作为视频进行渲染,从而取得更有创造性的效果。Animate的图层层次结构在AfterEffects中可继续保持。AfterEffects可以使用该插件与Animate交互。
新的主屏幕
现在,可以通过新的主屏幕快速开始使用Animate。使用任意方法选择动画目标时,Animate都能提供预设格式。从屏幕顶部的选项卡(如“角色动画”、“社交”、“游戏”、“教育”、“广告”、“Web”和“高级”)中选择目标。可以在“高级”选项卡中选择所需文件类型,如HTML5Canvas、ActionScript3.0、VR360(测试版)等。
为每个目标选择相应的预设,然后单击“创建”即可开始创建动画。可以在左窗格中查看最近使用的文件。示例资源在启动屏幕的底部提供。
单击左侧窗格中的“学习”可访问各种教程,以帮助您快速学习和理解相关概念、工作流程、提示和技巧。您还可以查阅相关教程,以获取AnimateCC19.0版中的大部分最新功能。
处理动画时,如需新建文档,可使用“文件”“新建”。或者,可以使用以下快捷键:
WindowsOS:CTRL+N。
macOS:CMD+N。
Tags:Animate,adobe.
 3D溜溜云渲染图像处理 / 443.92MB / 2021-6-19 / WinAll, WinXP, Win7 / /
3D溜溜云渲染图像处理 / 443.92MB / 2021-6-19 / WinAll, WinXP, Win7 / / 小编点评:3D溜溜云渲染是一款专业的为室内设.
下载 MikuMikuDance(动漫设计工具)动画制作 / 751.75MB / 2010-8-2 / WinXP / /
MikuMikuDance(动漫设计工具)动画制作 / 751.75MB / 2010-8-2 / WinXP / / 小编点评:喜欢动漫的不要错过啦,优秀的动漫设.
下载 新思路等考通-全国计算机等级考试学习软件二级MS教育学习 / 946.1MB / 2019-3-4 / WinAll / /
新思路等考通-全国计算机等级考试学习软件二级MS教育学习 / 946.1MB / 2019-3-4 / WinAll / / 小编点评:新思路等考通-全国计算机等级考试学习软件.
下载 小龙云盘客户端网络共享 / 577.93MB / 2012-9-27 / WinAll, WinXP, Win7 / / 星河飞天科技有限公司 /
小龙云盘客户端网络共享 / 577.93MB / 2012-9-27 / WinAll, WinXP, Win7 / / 星河飞天科技有限公司 / 小编点评:小龙云盘客户端是依靠区块链所打造的一款.
下载 Easy Real Converter V1.6.3.0下载 视频转换 / 834.62MB / 2016-3-22 / Win8,Win7,WinXP / 英文 / 商业软件
Easy Real Converter V1.6.3.0下载 视频转换 / 834.62MB / 2016-3-22 / Win8,Win7,WinXP / 英文 / 商业软件 小编点评:软件介绍EasyRealConver.
下载 中顶娱乐会所管理系统V8.0下载 商业贸易 / 935.39MB / 2019-9-10 / Win10,Win8,Win7,WinXP / 简体中文 / 共享软件
中顶娱乐会所管理系统V8.0下载 商业贸易 / 935.39MB / 2019-9-10 / Win10,Win8,Win7,WinXP / 简体中文 / 共享软件 小编点评:软件介绍中顶娱乐会所管理系统有独特的品.
下载 幼儿识字软件-字与迷宫V1.0.0下载 其他应用 / 662.1MB / 2012-6-24 / Win8,Win7,WinXP / 简体中文 / 共享软件
幼儿识字软件-字与迷宫V1.0.0下载 其他应用 / 662.1MB / 2012-6-24 / Win8,Win7,WinXP / 简体中文 / 共享软件 小编点评:软件介绍新教育研究成果——快乐想象识.
下载 Adobe Dreamweaver CC 2014(网页设计软件下载)中文版下载 网页制作 / 21.95MB / 2019-3-18 / Win8,Win7 / 简体中文 / 试用软件
Adobe Dreamweaver CC 2014(网页设计软件下载)中文版下载 网页制作 / 21.95MB / 2019-3-18 / Win8,Win7 / 简体中文 / 试用软件 小编点评:软件介绍AdobeDreamweav.
下载 百度排名查询V1.0.0.0下载 站长工具 / 983.68MB / 2020-9-25 / Win8,Win7,WinXP / 简体中文 / 免费软件
百度排名查询V1.0.0.0下载 站长工具 / 983.68MB / 2020-9-25 / Win8,Win7,WinXP / 简体中文 / 免费软件 小编点评:软件介绍一款网站百度关键词排名查询的软件.
下载 XP系统语言栏修复工具(语言栏修复工具下载)免费版下载 系统增强 / 124.58MB / 2015-5-27 / WinXP / 简体中文 / 免费软件
XP系统语言栏修复工具(语言栏修复工具下载)免费版下载 系统增强 / 124.58MB / 2015-5-27 / WinXP / 简体中文 / 免费软件 小编点评:软件介绍使用XP的用户基本上都遇到过语言栏设置项.
下载 微驾校V1.04下载 交通运输 / 615.1MB / 2017-10-29 / Win8,Win7,WinXP / 简体中文 / 免费软件
微驾校V1.04下载 交通运输 / 615.1MB / 2017-10-29 / Win8,Win7,WinXP / 简体中文 / 免费软件 小编点评:软件介绍微驾校是为驾校行业打造的智.
下载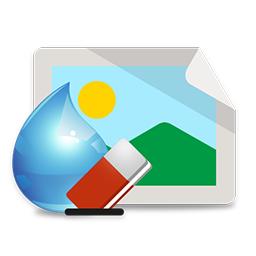 ThunderSoft Watermark Remover下载-删除水印软件 v6.0.0 免费版 图片处理 / 933.95MB / 2013-2-23 / WinAll / 简体中文 / 免费软件
ThunderSoft Watermark Remover下载-删除水印软件 v6.0.0 免费版 图片处理 / 933.95MB / 2013-2-23 / WinAll / 简体中文 / 免费软件 小编点评:软件介绍ThunderSoftWa.
下载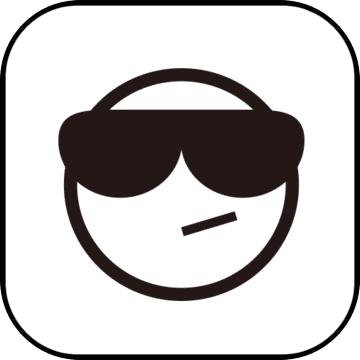 调音器和节拍器手机版下载-调音器和节拍器手机版安卓版下载生活服务 / 672.80MB / 2010-2-26 / /
调音器和节拍器手机版下载-调音器和节拍器手机版安卓版下载生活服务 / 672.80MB / 2010-2-26 / / 小编点评:软件介绍调音器和节拍器手机版有很多强大.
下载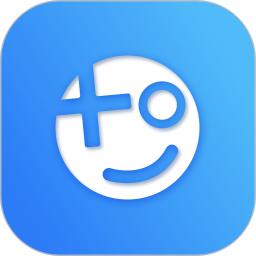 魔玩助手旧版本下载安装-魔玩助手老版本下载v1.0.1 安卓版
魔玩助手旧版本下载安装-魔玩助手老版本下载v1.0.1 安卓版 末日前线之丧尸来袭手游下载-末日前线之丧尸来袭官方版下载v1.11.30 安卓版
末日前线之丧尸来袭手游下载-末日前线之丧尸来袭官方版下载v1.11.30 安卓版 上古诸神手游百度版下载-上古诸神百度版下载v3.0.1.1 安卓版
上古诸神手游百度版下载-上古诸神百度版下载v3.0.1.1 安卓版 云看小说官方版下载安装-云看小说app下载v2.6.3 安卓免费版
云看小说官方版下载安装-云看小说app下载v2.6.3 安卓免费版 康业生活软件下载-康业生活app下载v1.0 安卓官方版
康业生活软件下载-康业生活app下载v1.0 安卓官方版 青涩恋人破解版下载-青涩恋人内购破解版下载v1.1.0.1600 安卓修改版
青涩恋人破解版下载-青涩恋人内购破解版下载v1.1.0.1600 安卓修改版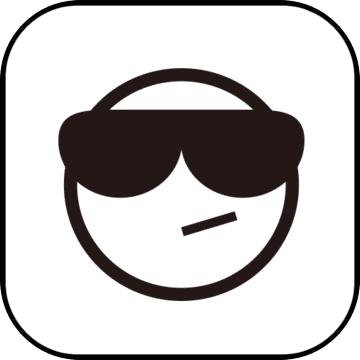 元素守护者1.39破解版下载-元素守护者中文破解版下载v1.39 安卓无限钻石版
元素守护者1.39破解版下载-元素守护者中文破解版下载v1.39 安卓无限钻石版 前线战姬破解版下载-前线战姬无限金币破解版下载v1.3.5 安卓版
前线战姬破解版下载-前线战姬无限金币破解版下载v1.3.5 安卓版 橙子大健康app最新版下载-橙子大健康手机客户端下载v1.0.1 安卓官方版
橙子大健康app最新版下载-橙子大健康手机客户端下载v1.0.1 安卓官方版 黑龙江三线一单移动端下载-三线一单app官方版下载v1.0 安卓版
黑龙江三线一单移动端下载-三线一单app官方版下载v1.0 安卓版 永新用心办app下载-永新用心办官方版下载v1.0.0 安卓版
永新用心办app下载-永新用心办官方版下载v1.0.0 安卓版 第三次全国土壤普查质量控制app下载-第三次全国土壤普查质量控制系统软件下载v1.20.0 安卓版
第三次全国土壤普查质量控制app下载-第三次全国土壤普查质量控制系统软件下载v1.20.0 安卓版
QQ游戏大厅2015旧版(2015qq游戏大厅2015下载正式版)3.10下载
 游戏大厅 / 955.99MB / 2016-12-8 / Win8,Win7,Vista,Win2003,WinXP / 简体中文 / 免费软件 下载
游戏大厅 / 955.99MB / 2016-12-8 / Win8,Win7,Vista,Win2003,WinXP / 简体中文 / 免费软件 下载
华夏绘卷官方下载-华夏绘卷手游下载v1.0 安卓版
 卡牌游戏 / 105.91MB / 2012-6-13 / Android / 中文 / 一二四工作室 / v1.0 安卓版 下载
卡牌游戏 / 105.91MB / 2012-6-13 / Android / 中文 / 一二四工作室 / v1.0 安卓版 下载
王者荣耀越南版本下载-王者荣耀越南服(传说对决)下载v1.51.1.2 安卓版
 即时网游 / 643.61MB / 2023-1-22 / Android / 其它 / 桃太郎工作室 / v1.51.1.2 安卓版 下载
即时网游 / 643.61MB / 2023-1-22 / Android / 其它 / 桃太郎工作室 / v1.51.1.2 安卓版 下载
儿童宝宝理发店官方版下载-儿童宝宝理发店游戏下载v1.12 安卓版
 儿童教育 / 517.11MB / 2016-10-12 / Android / 中文 / 韶关益成信息科技有限公司 / v1.12 安卓版 下载
儿童教育 / 517.11MB / 2016-10-12 / Android / 中文 / 韶关益成信息科技有限公司 / v1.12 安卓版 下载
mc宝可梦下载-mc宝可梦手机版下载v9.0.15 安卓版
 益智休闲 / 60.90MB / 2010-7-9 / Android / 中文 / v9.0.15 安卓版 下载
益智休闲 / 60.90MB / 2010-7-9 / Android / 中文 / v9.0.15 安卓版 下载
小小骨头手游变态版下载-小小骨头bt版下载v1.0.0 安卓版
 变态手游 / 507.18MB / 2012-3-18 / Android / 中文 / v1.0.0 安卓版 下载
变态手游 / 507.18MB / 2012-3-18 / Android / 中文 / v1.0.0 安卓版 下载
暖暖小镇九游客户端下载-暖暖小镇九游版下载v1.1.5 安卓最新版
 模拟经营 / 644.62MB / 2016-3-18 / Android / 中文 / v1.1.5 安卓最新版 下载
模拟经营 / 644.62MB / 2016-3-18 / Android / 中文 / v1.1.5 安卓最新版 下载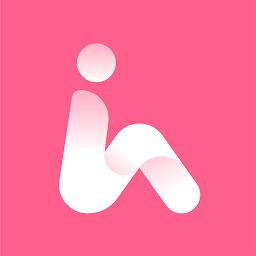
全民辣妈免费下载-全民辣妈app下载v1.2.2 安卓版
 运动健身 / 373.44MB / 2016-2-3 / Android / 中文 / 深圳市轻禾科技有限公司 / v1.2.2 安卓版 下载
运动健身 / 373.44MB / 2016-2-3 / Android / 中文 / 深圳市轻禾科技有限公司 / v1.2.2 安卓版 下载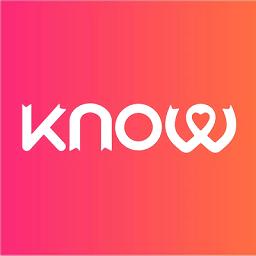
晓艾站点端客户端下载-晓艾医生端app下载v1.5.5 安卓版
 健康医疗 / 891.41MB / 2015-7-27 / Android / 中文 / 云南育锋科技有限公司 / v1.5.5 安卓版 下载
健康医疗 / 891.41MB / 2015-7-27 / Android / 中文 / 云南育锋科技有限公司 / v1.5.5 安卓版 下载
颐和园导游app下载-颐和园导游手机版下载v6.1.6 安卓版
 旅行出行 / 678.57MB / 2017-7-11 / Android / 中文 / 北京安平时空网络科技有限公司 / v6.1.6 安卓版 下载
旅行出行 / 678.57MB / 2017-7-11 / Android / 中文 / 北京安平时空网络科技有限公司 / v6.1.6 安卓版 下载
猫咪爱消除游戏下载-猫咪爱消除中文版下载v1.0.4 安卓最新版
 益智休闲 / 695.72MB / 2011-10-23 / Android / 中文 / v1.0.4 安卓最新版 下载
益智休闲 / 695.72MB / 2011-10-23 / Android / 中文 / v1.0.4 安卓最新版 下载
强袭战机1945世界大战游戏下载-强袭战机1945世界大战最新版下载v1.0.10 安卓版
 枪战射击 / 909.59MB / 2012-11-17 / Android / 中文 / v1.0.10 安卓版 下载
枪战射击 / 909.59MB / 2012-11-17 / Android / 中文 / v1.0.10 安卓版 下载
锤击大师手游下载-锤击大师游戏下载v0.1 安卓版
 益智休闲 / 778.26MB / 2014-3-14 / Android / 中文 / v0.1 安卓版 下载
益智休闲 / 778.26MB / 2014-3-14 / Android / 中文 / v0.1 安卓版 下载